USB Data Recovery on Mac: Recover Deleted Files from USB Flash Drive One of the outstanding abilities of Recoverit (IS) for Mac is the retrieval of data from any storage devices. Be it internal or external, this App is adorned with the tact to do this perfectly. In that context, you can use it to recover deleted files from USB Mac in a few steps. UFlysoft Data Recovery for Mac v.1.8.5 uFlysoft Data Recovery for Mac is a professional data recovery tool for Mac users, with which you can recover all files that are lost, deleted, formatted or inaccessible from multiple devices on Mac. Plus, the tool has the option of Photo Recovery, File Recovery, and Lost Partition Recovery. The utility is compatible with macOS High Sierra 10.13 and lower versions up to Mac OS X 10.6. It supports data recovery from HFS+, HFS Wrapper, HFS, HFSX, NTFS, and FAT file system volumes in the original file structure. At first, you should download Do Your Data Recovery for Mac Free and install it on your Mac. Please do not install the program on the drive where you lost data in case original data would be overwritten. Then launch the USB recovery MAC freeware to recover lost files, it only takes 3 simple steps as follows. Step 1: Select File types.
Summary :
How do I get my computer to recognize a USB device? After you plug in a USB device to your computer, but the USB device is not recognized and you can’t access the data. This post digs out some solutions to help you solve this issue. If you are searching for a USB data recovery software for Windows or Mac, you can turn to MiniTool software.
Quick Navigation :
After you plug in a USB device to your computer, it should automatically appear in Windows File Explorer. However, if the connected USB drive, USB camera, USB mouse/keyboard, or other USB device doesn’t show or work, and it pops up a “USB Device Not Recognized” error, here are some troubleshooting tips to help you diagnose and fix this problem.
How Do I Get My Computer to Recognize a USB Device on Windows 10?
- Make Sure There Is No Hardware Issue
- Restart Your Computer
- Check the USB Device in Disk Management
- Run Built-in Hardware and Devices Troubleshooter
- Update Windows 10 System
- Update USB Device Driver in Device Manager
- Update or Reinstall USB Device Controller
- Assign a New Drive Letter for the USB Device
- Reformat the USB Drive after USB Data Recovery
- Disable USB Notification
How Do I Get My Computer to Recognize a USB Device on Windows 10?
Fix 1. Make Sure There Is No Hardware Issue
Computer has several USB ports. If the USB port is not working, then the USB not recognized error might occur. You can change another USB port to plug in the USB. Check the USB ports one by one.
Still, if you use a USB cable to connect the USB device to computer, you should also check the USB cable damage and change another USB cable to try again.
To check if the problem is in the computer, you can firstly connect the USB device to another computer to see if it can be recognized. If it shows and works well on another computer, then try solutions below to solve “how do I get my computer to recognize a USB device” issue.
Fix 2. Restart Your Computer
Eject the USB device and shut down your computer or even cut the power supply of your computer. Power on and boot your computer, plug in the USB device again to see if the “USB device not recognized” error message is gone.
Fix 3. Check the USB Device in Disk Management
If you can’t find your USB device in Windows File Explorer, try to check it in Disk Management. Even if the USB drive is RAW, the USB device is unknown, isn’t initialized or properly formatted, it should be still shown in Windows Disk Management.
To check the USB device in Disk Management, you can follow the instructions: Press Windows + R, type diskmgmt.msc in Run dialog, press Enter to open Disk Management. You should see all detected drives in Disk Management incl. removable USB drive.

If you don’t see the USB device in Disk Management, then move to the fixes below.
Fix 4. Run Built-in Hardware and Devices Troubleshooter
To get your computer to recognize the USB device, you can try Windows built-in Hardware and Devices troubleshooter.
You can press Windows + R to open Run dialog, and enter the following in Run box: msdt.exe -id DeviceDiagnostic, press Enter to open Windows Hardware and Device troubleshooter. Follow the instructions to find and fix problems for hardware and devices.
Mac Recovery Usb From Windows
Fix 5. Update Windows 10 System
To fix USB device not recognized Windows 10 issue, you can also update your Windows 10 computer system to install the latest Windows updates including latest device drivers for your USB device.
You can press Windows + I to open Settings. Click Update & Security -> Windows Update. Click Check for updates button to check and install latest Windows updates on your computer.
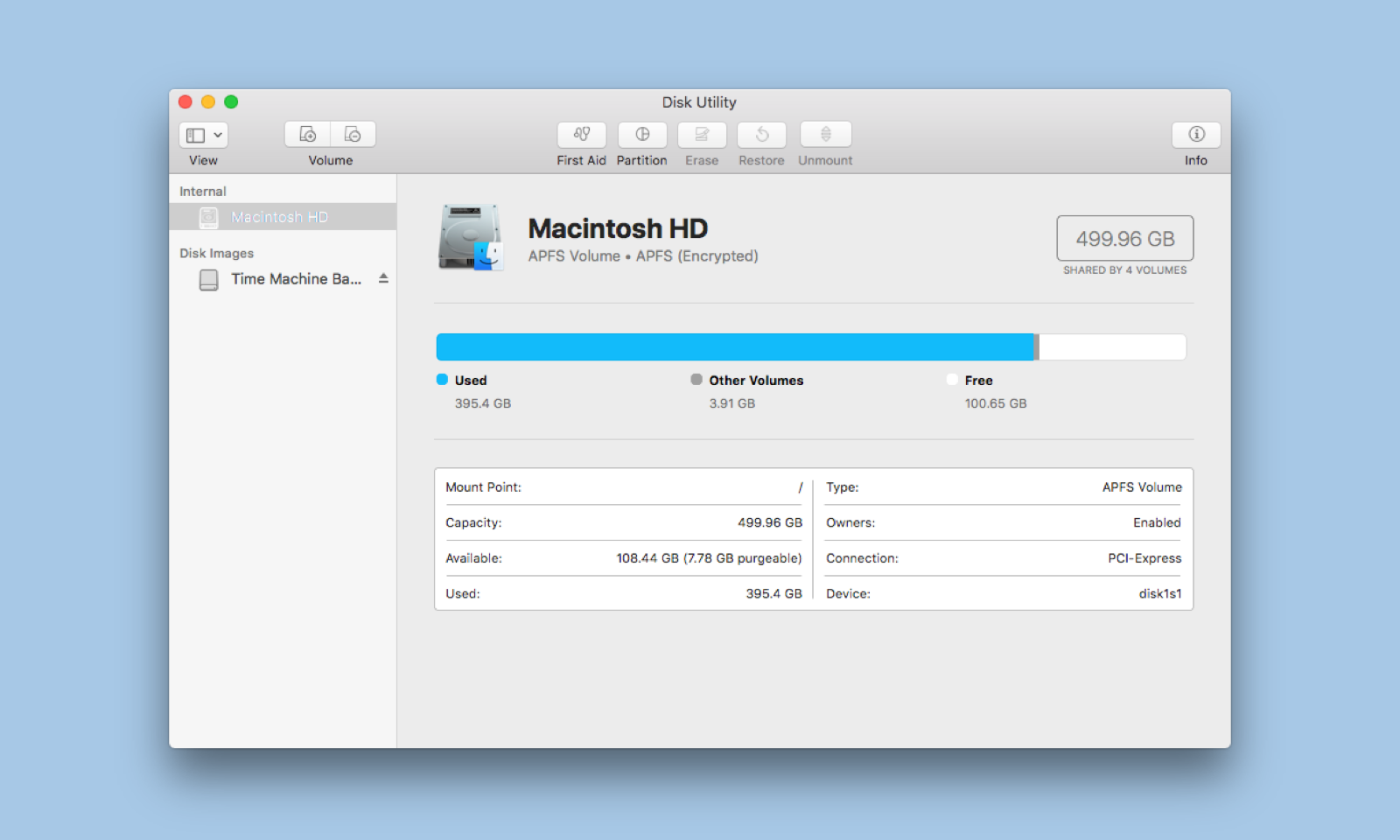
Fix 6. Update USB Device Driver in Device Manager
If the USB device is not recognized in Windows 10, it might be caused by the corrupt or outdated USB device driver. You can easily update or reinstall the USB device driver via Windows 10 Device Manager.

- Press Windows + X and select Device Manager to open Device Manager in Windows 10.
- Expand Disk Drives in the list.
- Right-click the USB device that is not showing up in your computer, and select Update driver to update the USB device driver.
Fix 7. Update or Reinstall USB Device Controller
- You can press Windows + X and click Device Manager.
- In Device Manager, expand Universal Serial Bus controllers.
- Right-click USB Mass Storage Device, and select Uninstall device.
- Restart your computer and the USB controller will be automatically reinstalled. If not, you can click Action tab in Device Manager and click Scan for hardware changes.
Usb Recovery Software For Mac
If your USB device shows up as Unknown Device in Device Manager, you can also right-click it to update its driver, or uninstall and reinstall the device driver.
You can also right-click each USB controller and select Update driver to update the driver of each USB controller on your computer.
Fix 8. Assign a New Drive Letter for the USB Device
If the USB device is not recognized on your Windows 10 computer, you can try to assign a new drive letter for the USB drive to see if it can show in File Explorer later. Check how to assign a drive letter for the USB device with MiniTool Partition Wizard below. MiniTool Partition Wizard is a free tool allowing you to easily manage hard drives by yourself.
- Launch MiniTool Partition Wizard.
- Right-click the partition on the USB, and choose Change Letter.
- Then you can select a new drive letter for the USB in the pop-up window. And click OK.
- Finally click Apply button at the bottom-left to apply the change.
Check if the USB device not recognized issue has been fixed, if not, try other solutions.
Fix 9. Reformat the USB Drive after USB Data Recovery
Best facebook softwares for mac. How do I get my computer to recognize a USB device? If nothing helps, you can try to reformat the USB drive after recovering data from it. To recover data from USB, this post also provides a guide for both Windows and Mac users, you can check it later in this tutorial.
- To reformat the USB drive, you can launch MiniTool Partition Wizard on PC.
- Right-click the partition on the USB drive, and select Format.
- Set a partition label, file system for the device, and click OK.
- Click Apply button to carry out the USB formatting process.
Fix 10. Disable USB Notification
If the USB device is working normally on your computer, but the USB device not recognized keeps popping up, you can choose to disable USB notification.
You can press Windows + I, click Devices -> USB, and uncheck the option “Notify me if there are issues connecting to USB devices”.
Easy USB Data Recovery on Windows 10
If your USB device has problems and it lost some data, it’s advised you use a professional data recovery program to recover lost data.
MiniTool Power Data Recovery is a professional data recovery software for Windows. You can use it to easily recover deleted/lost files from USB (pen drive data recovery), PC, SD Card, external hard drive, etc. Corrupted or formatted hard drive is supported. Check how to use this program to easily recover data from USB in a few clicks below.
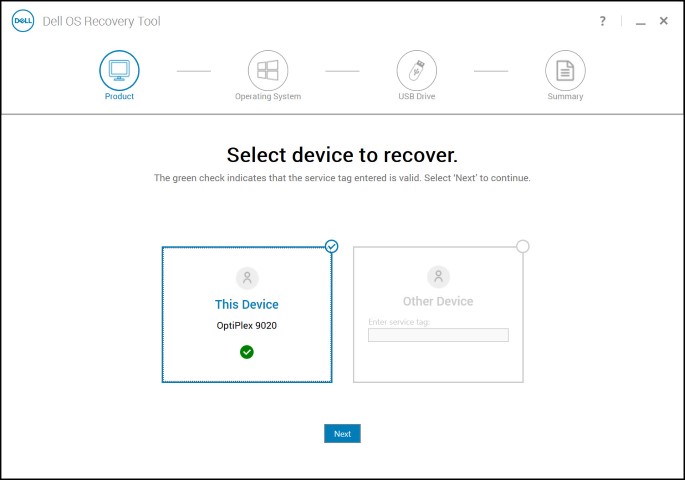
- Connect the USB device to your computer.
- Launch MiniTool Power Data Recovery after you download and install it.
- Click Removable Disk Drive. If it is an external hard drive, then you should click Hard Disk Drive in the left pane.
- Select the target USB device in the right window, and click Scan
- After the scan, you can preview, find and check needed files. Click Save button to select a new device to store the recovered files.
How Do I Get My Computer to Recognize a USB Device on Mac?
- Check Connections
- Show External USB on Desktop
- Show External USB in Finder Sidebar
- Repair Corrupt USB with First Aid
- Reformat the USB on Mac
How Do I Get My Computer to Recognize a USB Device on Mac?
If your Mac computer doesn’t recognize the USB device after connection, then you can try the solutions below to fix USB device not recognized on Mac issue.
Fix 1. Check connections
- Plug the USB flash drive to another USB port on Mac.
- If you use a USB cable or external USB hub for connection, change to plug the USB directly to the USB port on Mac.
- Try to connect the USB device to another computer.
Fix 2. Go to Finder -> Preferences -> General, and make sure External disks Livescribe app for mac. option is checked. This can make sure the connected external hard drive or USB drive show on desktop.
Fix 3. Go to Finder -> Preferences -> Sidebar, and make sure the External disks option under Devices is ticked. This can make sure the connected USB device display in Finder.
Fix 4. Repair corrupt USB with First Aid
If the USB device is corrupt and is not recognized by your Mac computer, then you can use Mac First Aid to repair the USB.
- Open Applications -> Utilities -> Disk Utility.
- Select the USB drive in the left pane, and click First Aid at the top in Disk Utility.
- Click Run to check and fix errors on the disk.
- You can also click Unmount on the toolbar in Disk Utility, and unplug USB. After a while, plug in the USB again to see if it shows up on Mac.
Fix 5. Reformat the USB on Mac
You can follow the guide below to recover data from USB on Mac in advance, and then reformat the corrupt USB to see if it can fix USB device not showing up on Mac error.
As for how to format the USB on Mac, you can follow the steps.
- Go to Applications -> Utilities -> Disk Utility.
- Select the problematic USB in the sidebar of Disk Utility.
- Click Erase at the top toolbar to format the USB flash drive.
Easy USB Data Recovery on Mac
You should recover any needed data from the USB before you format it. How to allow download from unidentified developer on mac. The data recovery software for Mac from MiniTool can help you easily recover data from USB on Mac computer.
You can use the Mac data recovery program from MiniTool to recover permanently deleted files, photos, videos, audio, and lost data from USB, Mac computer, HDD, SSD, SD card, etc. with ease. This tool also supports repairing corrupt/distorted videos and photos.
Check how to perform the USB data recovery on Mac below.
- Download and install Stellar Data Recovery for Mac on your Mac computer. Launch the program after you connect the USB to your Mac computer.
- Select the type of files you want to scan and recover.
- Select the USB drive, and click Scan.
- Preview and save needed files to a new destination.
Round Up
How do I get my computer to recognize a USB device on Windows 10 or Mac? Hope the tips in this post give you some help. If you have better solutions, you can share with us.
Interested in MiniTool software or have any problems or suggestions with our programs, please visit our official website or contact [email protected].