- Best Flash Drives For Macs
- Usb Flash Drive Repair Software Mac Os
- Usb Flash Drive Repair Software Mac Download
- Usb Flash Drive Repair Tool Mac
- Flash Drive Repair Software Free
- Access Flash Drive On Mac
- In order to fix the inaccessible/corrupted/damaged USB flash drive (reset the inaccessible/corrupted/damaged USB flash drive to factory status), you need to format the inaccessible/corrupted/damaged USB flash drive. Disk Utility on PC or Mac can help you easily and securely format the inaccessible/corrupted/damaged USB flash drive.
- Run USB Repair Tool - CHKDSK Utility to Fix Corrupted USB or Pen Drive Step 1. Insert the corrupted USB or pen drive to the USB port on your PC. Go to the search bar and type: cmd, hit Enter.
Fix Mac won’t Boot from a USB Drive Posted by Darren July 31, 2018 in Apple By default, Mac starts from its built-in hard disk, but a startup disk can be any storage device that contains bootable contents that compatible with your Mac.
By default, Mac starts from its built-in hard disk, but a startup disk can be any storage device that contains bootable contents that compatible with your Mac. For example, if you install macOS or Microsoft Windows on a USB drive, your Mac can recognize that drive as a startup disk. This guide provides 2 ways to boot a Mac from a USB flash drive.
Requirement
Starting up your Mac from an external disk requires the following:
- Intel-based Mac.
- Bootable USB thumb drive formatted with a GUID partition type and containing an OS X installer or a usable operating system.
Let’s see how to boot a Mac from a bootable USB drive and what to do if your Mac doesn’t start up from it.
Way 1: Boot Mac from USB Drive using Startup Manager
Getting your Mac to load from a USB drive is fairly straightforward. Use the following steps, you can easily set Mac boot from an external drive in Startup Manager, so it’ll only boot from USB that one time.
Step 1: Insert the USB boot media into a USB slot.
Step 2: Turn on your Mac (or Restart your Mac if it’s already on).
Step 3: Press and hold the Option key immediately after you see the Apple logo. Holding that key gives you access to OS X’s Startup Manager. Once the Startup Manager screen appears, release the Option key. The utility will look for any available drives that include bootable content.
Step 4: Using either the pointer or arrow keys on the keyboard, select the USB drive you wish to boot from. Once selected, either hit the Return key or double-click your selection. The machine will start to boot from the USB drive.
Way 2: Set a Mac Boot from USB Drive using Startup Disk
When you use Startup Disk preferences to set Mac boot from an external drive, so it’ll boot from that disk until you choose a different one. Here is how:
Step 1: Go to Apple menu > System Preference, then click Startup Disk.
Step 2: Click the locked icon and then enter your administrator password.
Step 3: Select External drive as the startup disk, then restart your Mac.
What to do if your Mac does not boot from the selected drive
If you see a message prompts that your security settings do not allow this Mac to use an external startup disk, check the External Boot setting in Startup Security Utility, and then allow your Mac to use an external startup disk.
Step 1: Open Startup Security Utility.
Turn on your Mac, then press and hold Command (⌘) + R immediately after you see the Apple logo. Your Mac starts up from macOS Recovery. When you see the macOS utility window, choose Utilities > Startup Security Utility from the menu bar. When you’re asked to authenticate, click Enter macOS Password, then choose an administrator account and enter its password.
Step 2: Select “Allow booting from external media“.
If you want to select an external startup disk before restarting your Mac, quit Startup Security Utility, then choose Apple menu > Startup Disk.
Note: If you’re using Boot Camp in a dual-boot Windows/OS X environment, you may be unable to boot negatively into supported versions of Microsoft Windows XP, Windows Vista or Windows 10 operating systems installed on external USB hard drive.
Make sure disk has been formatted with a GUID partition type
Intel-based Macs support starting from an external USB storage device’s volume that has been formatted with a GUID partition type. If you wish to boot from the drive, it’s important to format the partition as “GUID Partition Table” rather than either of the other two ahead of time when you use that drive as a bootable drive.
Make sure your disk is bootable
Volumes that aren’t bootable and don’t contain a copy of a valid operating system aren’t listed in Startup Disk or Startup Manager. Make sure the external drive you’re trying to start from contains a usable operating system.
Summary: Don't know how to fix when USB flash drive is not mounting on Mac? Try these 4 solutions in this page and use iBoysoft Data Recovery for Mac to recover lost data necessarily.
- Table of contents
- 1. Why the USB flash drive is not mounting on Mac?
- 2. How to fix/repair “USB flash drive not mounting” issue on Mac?
- 3. How to recover lost data from unmounted/unrecognizable USB flash drives?
When I plugged in my USB flash drive on macOS High Sierra, I can't see it in Finder or on the Desktop. So, I went to Disk Utility, it was there. But the USB flash drive was grayed out in Disk Utility and I could not mount it. How can I fix/repair USB flash drive not mounting issue on Mac?
It is user-friendly that Mac will automatically mount the inserted USB flash drives. However, if the USB flash drive is not mounted on Mac, you will lose access to the USB flash drive as well as to the data stored on it. But don't worry, this page talks about the reasons for this issue, and how to fix 'USB flash drive not mounting on Mac' without data loss even if external hard drive is not showing up on Mac.
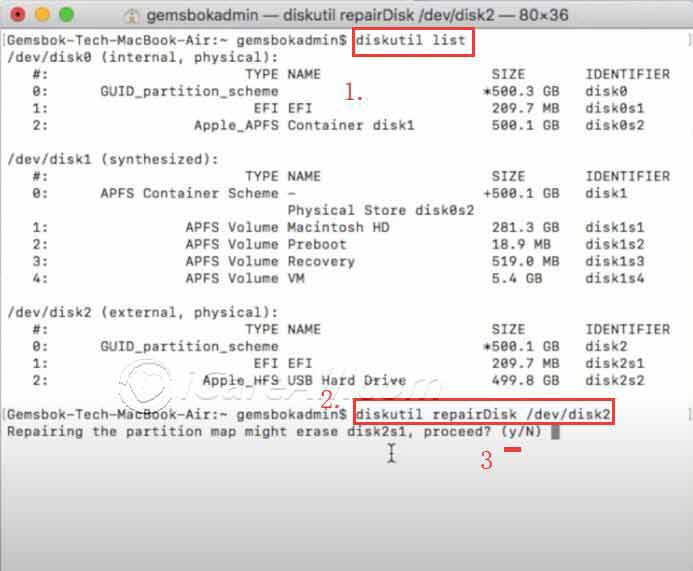
Why the USB flash drive is not mounting on Mac?
What makes the hard drive not working problems like USB flash drive unmounted on Mac can be various. This is because that this external drive is connected to the Mac computer through USB cable, USB port and many other components. The possible reasons for this issue include:
- Faulty connections like broken cable and wobbly USB port
- File system errors, volume header corruptions, etc. in the USB flash drive
- Disk Utility failure, log file corruption, OS malfunction on this Mac
- Physical damage and other factors
How to fix/repair USB flash drive not mounting issue on Mac?
No matter what results in unmountable USB flash drive, it's urgent to fix/repair USB flash drive not mounting issue on Mac. Here are 4 solutions to this unmounted USB flash drive issue according to different causes, you can check them one by one.
Solution 1: Check the USB flash drive in System Information
If you plug this USB flash drive into your Mac computer but get no sign that this drive is mounting on Mac, you can check System Information to see if this USB flash drive is showing up.
- Step 1: Go to Utilities and choose System Information.
- Step 2: Double-click on its icon to open it and choose USB in the left sidebar.
- Step 3: Check if your USB flash drive is detected by the system in the right box.
If your USB flash drive is not showing up in the right box, you can try to re-plug it, or change another USB port and cable to connect it.
Solution 2: Check the Finder Preferences
Sometimes, you just can't find the USB flash drive in Finder and on the desktop, but actually, it is mounted on your Mac and just not showing up. Check the Finder Preferences and see if it will appear.
- Step 1: Click Finder and choose Preferences in the top menu bar.
- Step 2: Check External Disks in General tab so that the USB flash drive can be shown on the desktop.
- Step 3: Go to Sidebar and check External disks so that they can be located in Finder.
Solution 3: Check and repair this USB flash drive with Disk Utility
If you still can't access your USB flash drive thereafter, you can go to Disk Utility which is a built-in utility to fix disk problems. If it is greyed out in Disk Utility, you can manually mount this USB flash drive.
- Step 1: Go > Utilities > Disk Utility.
- Step 2: Click on View option and choose 'Show all devices'.
- Step 3: Click on the name of your USB flash drive.
- Step 4: Select Mount in the upper menu bar.
If the Mount button is greyed out and you can't mount this USB flash drive manually, then there could be some disk errors. Fortunately, you can use First Aid in Disk Utility to repair this unmountable USB flash drive.
- Step 1: Launch Disk Utility.
- Step 2: Choose the grayed-out USB flash drive.
- Step 3: Select First Aid in the top center and click Run.
Best Flash Drives For Macs
Solution 4: Fix the unmountable USB flash drive by reformatting
However, if Disk Utility fails to repair this external drive because of serious file system corruption, you can only fix this by reformatting. The thing you need to keep in mind is that reformatting will erase all files on this USB flash drive, which means, you need to make sure an existing file backup. Or you can recover lost data from the unmountable USB flash drive before you fix the USB flash drive not mounting issue on Mac by reformatting.
Usb Flash Drive Repair Software Mac Os
How to recover lost data from unmounted/unrecognizable USB flash drives?
Usb Flash Drive Repair Software Mac Download
Can't open the unmountable USB flash drive but don't want to lose data? You can still get your files back with USB flash drive data recovery software before you reformat this drive.
As one of the most professional USB data recovery software, iBoysoft Data Recovery for Mac is highly recommended. It can recover lost data from unmountable, unreadable, and corrupted USB flash drive, recover deleted/lost files from emptied Mac trash. Moreover, this software performs well in recovering data from hard drives, external hard drives, flash drives, USB sticks, SD cards, and other storage devices. Data recovery is allowed on macOS 10.14/10.13/10.12 and Mac OS X 10.11/10.10/10.9/10.8/10.7.
Step 1: Recover lost data from unmountable USB flash drive with Mac data recovery software
Usb Flash Drive Repair Tool Mac
- Step 1: Download and install iBoysoft Data Recovery for Mac on your Mac.
- Step 2: Connect your USB flash drive to the Mac and launch iBoysoft Data Recovery for Mac.
- Step 3: Select the unmountable USB flash drive and click 'Next' button to scan all lost files.
- Step 4: Preview the scanning results by double-clicking, choose files that you want to recover, and click 'Recover' button to get lost data back.
Note: In case you lose the recovered files again in the next reformatting step, you'd better save these files to another reliable drive.
Step 2: Reformatting this USB flash drive without data loss
After recovering data from this unmountable USB flash drive, you can reformat this USB flash drive without worrying about losing anything important.
Flash Drive Repair Software Free
- Step 1: Go > Utilities > Disk Utility.
- Step 2: Click the icon of unmountable USB flash drive on the left part of the window.
- Step 3: Click the Erase button on the top of the Disk Utility window.
- Step 4: Complete the related information(name, format, scheme), then click Erase button.
Access Flash Drive On Mac
When the process finished successfully, your USB flash drive will be mountable on the Mac computer again. But the case is, no matter how powerful USB flash drive data recovery software is, the best way to recover files from external drives is to recover them from backups. So, remember to duplicate your files this time.
You may also want to know:
HSD not mounting or seen in Disk Utility? Tutorial to fix SD card not mounting on Mac and recover lost data from unmountable SD card on macOS.