
- Hisense Anyview Cast App Download
- Download Anyview Cast For Mac Hisense Roku Tv
- Hisense Anyview Iphone
- Download Anyview Cast For Mac Hisense 4k
The Google Home app is one app to set up, manage, and control your Chromecast, Chromecast Audio and Google Home* devices.If you own a Chromecast device, with this app you can:• Easily browse trending and popular content from your...
Screen Mirroring App will assist you to scan and mirror your android phone or tab's screen on smart TV/Display (mira cast enabled ) or Wireless dongles or adapters.This app has been tested and found works on most of android...
In the cloud technology era, it realizes the interconnectivity and interoperability between TV and smart mobile phone. My nScreen is multi-screen interaction application which contains 'Media sharing ', 'Remote control' and...
Screen Stream Mirroring is the most powerful app for mirroring and broadcasting your Android screen and audio in real time !You can share your screen 'live' just like a dual screen to any device or pc on the same network through media...
Wificonnection-STORE FOR THIS TV:DEVANT TV:SMART TV:connect scr. The Hisense RemoteNOW app is available for iOS and Android devices and allows you to play media content directly from your smartphone to your TV with minimal setup. As long as your compatible Hisense TV and smartphone are connected to the same Wi-Fi network, the RemoteNow app will detect the TV and make all the streaming and control options. Have Dell Inspiron 5437 laptop with Windows upto date yet can't connect to Hisense smart TV When i try it just connect the Anyview cast for some seconds and later display could not obtain network address My android can cast to the same TV so i guess the laptop is the one with the issue, so how can i.
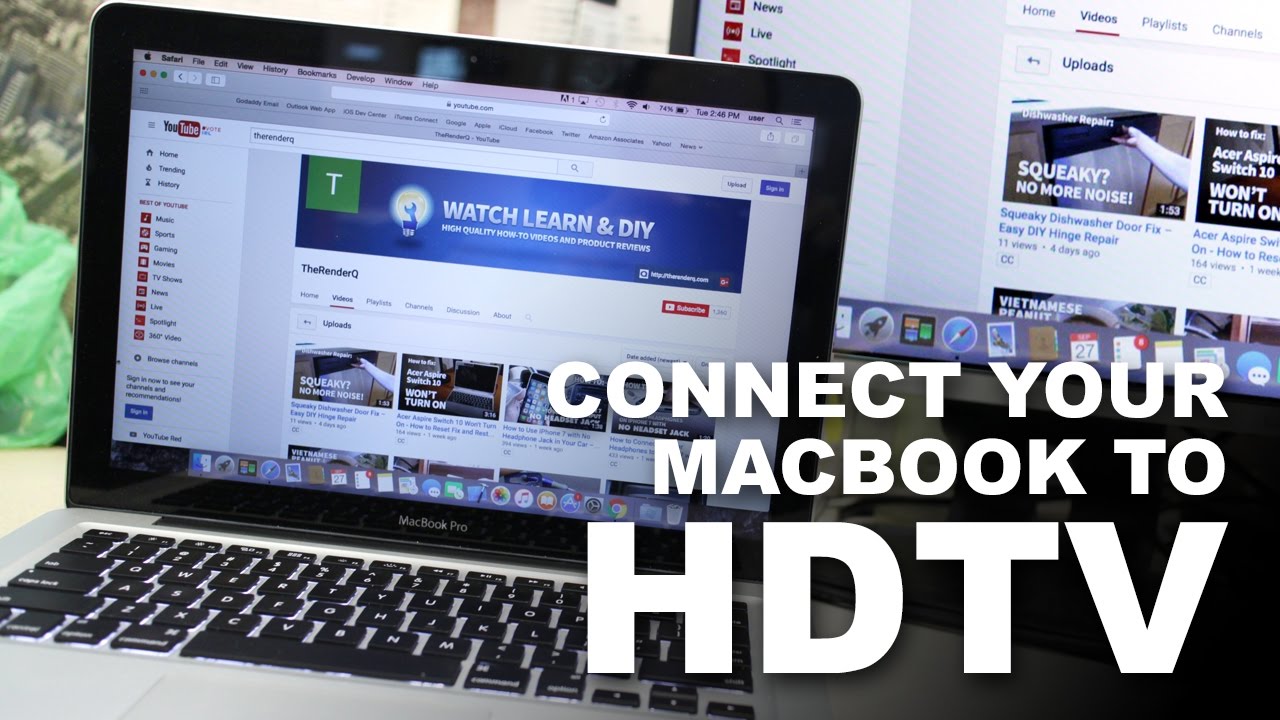

- On the brighter side, you will get to use all its features. Also you can use the auto-detection method, pin, and QR code to connect. Meanwhile, to cast iPhone to Hisense TV follow the guide below. Get the app from the official website, download it on your phone and PC. Connect your PC and TV via HDMI cable.
- Read reviews, compare customer ratings, see screenshots and learn more about AnyView. Download AnyView and enjoy it on your iPhone, iPad and iPod touch. AnyView 앱은 AnyView IP 카메라와 연동하여 IP 카메라의 영상을 원격으로 보고 관리 및 조작할 수 있는 앱입니다.
All Screen lets you view/cast your phone images, video, audio on you TV connected to various streaming devices. This app is free and has no restrictions.Troubleshooting guide: http://bit.ly/2fmkgs1Following devices are supportedChromecastFire...
Instantly stream your favorite music, photos and movies to your Smart TV, Chromecast, Amazon FireTV, Apple TV, Roku, Xbox, AirPlay speakers and many more.The most user friendly and intuitive streaming solution for your Android device. Simple and...
AllCast lets you send photos, music, and videos on your Android to your TV!AllCast lets you cast to: * Chromecast * Amazon FireTV * Apple TV * Xbox 360, Xbox One * Roku * WDTV * Samsung, Sony and Panasonic Smart TVs *...
Web Video Caster allows you to watch on your TV videos from your favorite websites including movies, TV shows, live streams of news, sports, and IPTV. It also lets you cast local videos stored on your...
Any Cast lets you send videos from android device (phone or tablet) gallery to your TV. Most devices support 3gp/mp4 format of videos.ENJOY FULL LENGTH OF VIDEO AT CHROME CAST DEVICE IN THIS FREE...
This APP is intended only for HISENSE mobiles.This APP is needed for Rsupport's mobile services. - Mobizen service (http://www.mobizen.com) - RemoteCall Mobile Pack service...
Hisense Anyview Cast App Download
Hisense Qview comes pre-installed on Hisense 4K UHD Smart TVs. Introducing Hisense Qview™The next time you feel like taking a stroll down memory lane through your favorite photos and videos,...
Download Anyview Cast For Mac Hisense Roku Tv
Hisense group presents this remarkable multiscreen app allowing you to get rid of the boundaries of ordinary remote controllers. You can operate TV easily using mobile phones and tablets. You can input text or use your mobile device...
Are you looking for a screen-sharing platform that perfectly works with your iPhone and Hisense TV? You came to the right page. In this article we listed some of the methods you can use to mirror iPhone to Hisense TV. All apps on the list are third-party apps that are popular for many iPhone users to screen mirroring iPhone to TV.
How to Mirror iPhone to Hisense TV
ApowerMirror
The first recommended app is ApowerMirror. It is a screen-sharing platform with extra features.This app is known for its capability to remotely control your mobile device to the target device. With several methods of connecting ApowerMirror makes it easier for its users to bridge devices to another. You can choose between using a USB cable, using a pin, Qr code, or automatic detection. Since we are talking about compatibility to Hisense tv, a guide was written below to help you how to mirror iPhone to Hisense TV.
- First things first, get the app by using the download button below.
- Connect your devices under the same Wi-Fi network.
- Launch the app on your iPhone and TV
- Get the pin from your TV and enter it on your phone.
- On your phone, tap on the “asterisk” icon on the upper right side of the main interface of the tool.
- Enter the pin and tap “start mirroring” to begin screen sharing
- Now from your home screen swipe up to reveal your control center and tap screen mirroring.
- From there wait until your PC name appears. Tap it and then tap “start broadcasting” .
LetsView
Another compatible tool for Hisense TV is LetsView. It is a free app you can download on your Android, iPhone, Windows, and Mac computers and of course on your Hisense TV. This tool has similar features with ApowerMirror with the exemption of the remote control capability. Nevertheless it can screen capture, screen record, and annotate while you are recording. What best about it? is the Miracast capability of the app usually present on Smart and Android TV? It’s a lot easier to stream iPhone to Hisense TV. Here is how.
- Download Letsview using the button below. You can also install it from the Google Play store on your TV.
- Next, connect your Hisense TV and your iPhone under the same Wi-Fi network.
- Since the app is Miracast ready, you can just simpke swipre up to reveal your control center. Tap on screen mirroring and the name of your Hisense TV after.
AnyDesk

Third, on the list is AnyDesk. This app is not far similar to the first two apps. But this is close to ApowerMirror because they are both requiring for payment to fully maximize it. Although it has a free trial, you can only maximize all its features when you get a monthly or yearly subscription. On the brighter side, you will get to use all its features. Also you can use the auto-detection method, pin, and QR code to connect. Meanwhile, to cast iPhone to Hisense TV follow the guide below.
- Get the app from the official website, download it on your phone and PC.
- Connect your PC and TV via HDMI cable.
- Next, make sure your phone and laptop are connected under the same Network.
- Connect them by swiping up from the bottom edge of the home screen and tap on screen mirroring.
- Thereafter your phone’s name will be visible to the main interface of the Any desk app.
- On your computer click the name of your phone and the mirroring will begin.
- Since your PC is connected o your TV, mirroring will also begin.
TV Assist
TV assists can also bridge devices to stream iPhone to Hisense TV. This app is specifically made to mirror iOS devices to another. This is to defy the norm and make iOS an easy to use the phone like Android. Most people know that the security of its makers. So they created an app that can match the standard set by Apple. Meanwhile, if you want to know more about the app please continue reading below.
- Firstly, get the app installed on your phone via App store and for your TV, go to the official website of the tool.
- After you install both, verify if they are connected under the same Wi-Fi. (This is if you have multiple connections at home).
- If verified they are, run the app on your TV.
- Now, take your iPhone and swipe up from the bottom edge of your screen to show your control center.
- Select “AirPlay or Screen Mirroring” then tap the name of your TV. The mirroring will then begin on your Hisense TV.

Hisense Anyview Iphone
iPhone Adapter and HDMI cable
Without using a third-party app you can also mirror the iPhone to Hisense TV. Even before these apps were created, people use the traditional way of connecting devices to TV. That said this can also work with other TV’s. That is via cables. For iPhones, its both iPhone Adapter and an HDMI cable. To connect your TV and your iPhone is very easy. Here is a guide is written for you.
- If you do not have one of these cables, purchase online. If you do, please continue.
- Get the HDMI cable to connect it to your TV.
- The other end of the HDMI cable will be connected to the iPhone adaptor.
- There is an HDMI plug-in from the adaptor, plug it there.
- Now plug your iPhone to the Adapter.
- Done, your iPhone is now connected to your TV.
Conclusion
Whether you use a third-party app nor use the traditional way of connecting in this article, all of them are helpful and tested. The accuracy is guaranteed to mirror iPhone to Hisense TV. If you do not have any cable available, you can just use ApowerMirror, nor LetsView to connect.