#1 How to Import Photos from Android to Mac with Android File Transfer? Android File Transfer is. Transfer photos from Android to Mac using dr.fone - Phone Manager (Android) Moving photos from. Perhaps the easiest way to transfer Photos From Android Phone or Tablet to Mac is to use the Native Photos App as available on your Mac. Connect Android Phone to Mac using its lightning to USB cable. Note: This should automatically open the Photos App. 
New printers around my organization mean different default settings than what people are used to. On the Mac side, I had to look into saving Presets and changing the default behavior to make people happy. Duplexing (printing on both sides) by default seems like a great way to save paper but many people don’t care for it or it doesn’t work for professional printing. The copiers also have PIN codes on them to track printing by department. Having to enter this PIN at each print can be quite annoying when the copiers cancel any job that doesn’t include a PIN by default.
Printer Filter Cups For Macos Sierra 10.12
To configure the print settings, you start by looking from a print job, not under system preferences. In my example, I opened Safari and went to File, Print… This brings up the quick print screen you see below.
And if anyone is looking for a user-end PDF-printer, this cups-pdf-for-mac-os-x is one that works through the installer, however I have the same issue of no file appearing in the indicated directory when I download the source and follow the instructions in the readme. If anyone can get either of these to work on a mac through the terminal. Install the package. Open System Preferences and go to Printing. Click on Add Printer (the + at the bottom). 'CUPS-PDF' should be in the list, select it. Printer Sharing - Printer sharing between Mac OS X computers is still possible using the CUPS driver. However, it can be performed only when the same type of the driver is used in the client and the server. As with the current drivers (lower than 10.0.0.0), printer sharing with non-Mac OS X computers is not possible.
Printer Filter Cups For Macos Sierra Mac
By clicking the down arrow at the end of the printer drop-down, it expands to the full list of options in the print dialog window.
You can see some common printer settings now but a lot more customization is in the bottom drop-down, in this case labeled Safari. Clicking that gives a lot of options to choose from where multiple settings can be configured. The big settings that I have been asked about are printing to only one side instead of both sides by default and including a PIN code with a print job.
To change the 2-sided printing, you’ll find the settings under Printer Features, which will likely be different for each driver. In this case, another drop-down will be listed below and we’ll select Layout. There, we can change Print Type from 2-Sided to 1-Sided.
The next setting for this Konica Minolta is found under Security. I checked the box for Account Track and entered the department’s PIN code. Now to save these two settings that I have configured, I went to the Presets drop-down and chose Save As… (You can’t save over the Standard settings.).
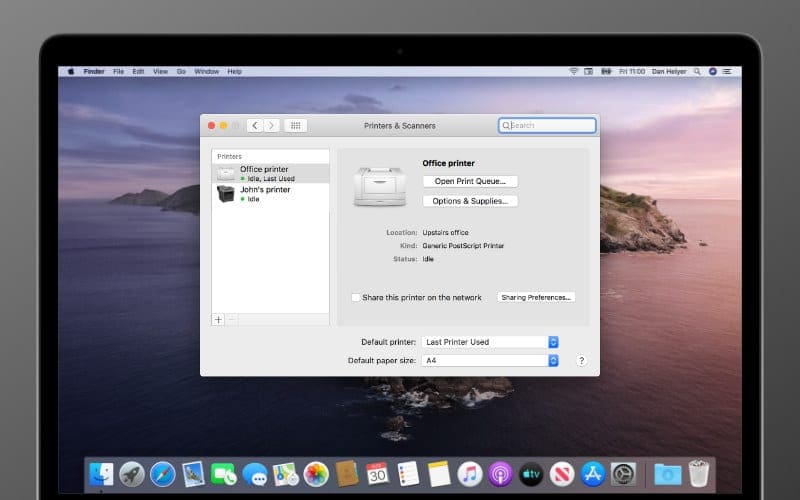
After clicking Save As, a Save Preset As dialog will popup asking you to give the preset a name and whether it should be available on all printers or only this printer.
Now that you have a preset configured with the settings you want, you can choose it from near the top of the print dialog box. Unfortunately, you will have to choose it every time over the Standard settings. If you want a setting to be the new default hold down the Option key when you hit print to set this new preset as the default preset for future print jobs.
In my instance, the preset didn’t quite do the trick for me. Selecting the preset remembered that I only wanted to print one sided and it remembered the PIN code but it didn’t remember the checkbox to use the PIN code.
To fix that problem, I had to access the Mac’s CUPS web interface. To do that, I used Safari and went to http://localhost:631 On the page that comes up, I clicked on the Printers tab and selected the link to my printer. On the right drop-down, I chose the Set Default Options from the menu.
That took me to an Administration tab. Clicking on the Security link, it gave me roughly the same options I saw through the print dialog interface. I switch the Account Track radio button to On and hit the ‘Set Default Options’ button. This prompted for the Mac’s administrator account and password. Upon entering the credentials, the defaults were updated.
Now, when the user goes to print, the dialog defaults to the 1-sided preset that I created and the Account Track checkbox is checked by default. Everything is now working how they want it.
If it was only a matter of wanting to print 1-Sided instead of 2-Sided, I could skip the Presets step altogether and jump into CUPS. From there, I can configure the printer under the Layout tab and set the default to be single sided printing as the default option and this would affect the Standard preset that was previously available in the account.