The password of your macOS user account is also known as your login password. It's the password that you use to log in to your Mac and make certain changes, such as installing software.
John the Ripper Pro password cracker for Mac OS X John the Ripper is a fast password cracker, available for many operating systems. Its primary purpose is to detect weak Unix passwords, although Windows LM hashes and a number of other password hash types are supported as well. In this post I will demonstrate how to both extract and crack Mac OS X passwords. The OS X variants that this tutorial is aimed at are 10.4 (Tiger), 10.5 (Leopard) and 10.6 (Snow Leopard). Whilst Mac OS X is based on a Unix variant (BSD), there are several key differences between traditional Unix-based and Mac OS systems when it comes to.
Change your password
If you know your password and can use it to log in to your account, you can change your password in Users & Groups preferences:
There are numerous ways to reset lost or forgotten Mac OS X password. In my previous post we’ve covered how to reset Mac OS X password with a installation CD. If you’ve forgotten your Mac password and you don’t have an install CD laying around, there’s no need to worry! There are still a few options to reset your lost Mac OS X password.
- Choose System Preferences from the Apple menu, then click Users & Groups.
- Select your user name from the list of users.
- Click the Change Password button, then follow the onscreen instructions.
Reset your password
Mac Os X Password Manager
If you don't remember your password, or it isn't working, you might be able to reset it using one of the methods described below. But first try these simpler solutions:
- Make sure that you're typing the correct uppercase or lowercase characters. If your keyboard has Caps Lock turned on, the password field shows a Caps Lock symbol .
- If the password field shows a question mark, click it to display a password hint that might help you to remember.
- Try to log in without a password. If that works, you can then add a password by following the steps to change your password.
- Try to log in with the Apple ID password that you use for iCloud. If you just changed that password and the new password isn't working, try the old password first. If that works, you should be able to use the new password from then on.
Reset using your Apple ID
In some macOS versions, you can use your Apple ID to reset your login password. At the login screen, keep entering a password until you see a message saying that you can reset your password using Apple ID. If you don't see the message after three attempts, your account isn't set up to allow resetting with Apple ID.
- Click next to the Apple ID message, then follow the onscreen instructions to enter your Apple ID and create a new password. You'll be asked to restart when done.
- Log in with your new password.
- Determine whether to create a new login keychain.
Reset using another admin account
If you know the name and password of an admin account on your Mac, you can use that account to reset the password.
- Log in with the name and password of the other admin account.
- Choose System Preferences from the Apple menu, then click Users & Groups.
- Click , then enter the admin name and password again.
- Select your user name from the list of users.
- Click the Reset Password button, then follow the onscreen instructions to create a new password:
- Choose Log Out from the Apple menu.
- Log in to your account using your new password.
- Determine whether to create a new login keychain.
Reset using the Reset Password assistant (FileVault must be on)
If FileVault is turned on, you might be able to reset your password using the Reset Password assistant:
- Wait up to a minute at the login screen, until you see a message saying that you can use the power button on your Mac to shut down and start up again in Recovery OS. If you don't see this message, FileVault isn't on.
- Press and hold the power button until your Mac turns off.
- Press the power button again to turn on your Mac.
- When the Reset Password window appears, follow the onscreen instructions to create a new password.
If you need to connect to Wi-Fi, move your pointer to the top of the screen and use the Wi-Fi menu to connect. To exit without resetting your password, choose Apple menu > Restart. - When done, click Restart.
- If you were able to reset your password with the Reset Password assistant, log in to your account using your new password.
- Determine whether to create a new login keychain.
Reset using your Recovery Key (FileVault must be on)
If FileVault is turned on and you have a FileVault Recovery Key, you can use that key to reset your password.
- At the login screen, keep entering a password until you see a message saying that you can reset your password using your Recovery Key. If you don't see the message after three attempts, FileVault isn't on.
- Click next to the message. The password field changes to a Recovery Key field.
- Enter your Recovery Key. Use uppercase characters, and include the hyphens.
- Follow the onscreen instructions to create a new password, then click Reset Password when done.
- Determine whether to create a new login keychain.
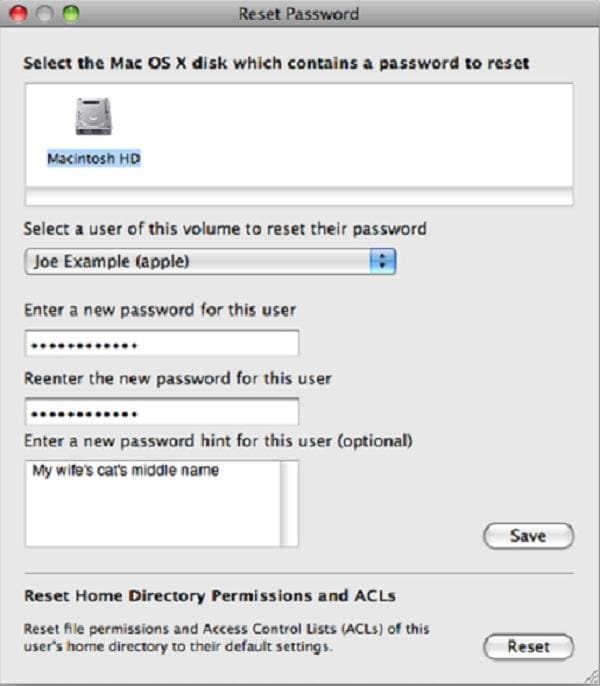
If you can't log in with your new password after restarting your Mac, take these additional steps:
- Restart again, then immediately hold down Command-R or one of the other macOS Recovery key combinations until you see the Apple logo or a spinning globe.
- When you see the macOS Utilities window, choose Utilities > Terminal from the menu bar.
- In the Terminal window, type
resetpassword, then press Return to open the Reset Password assistant pictured above. - Select ”My password doesn't work when logging in,” then click Next and follow the onscreen instructions for your user account.
Create a new login keychain, if necessary
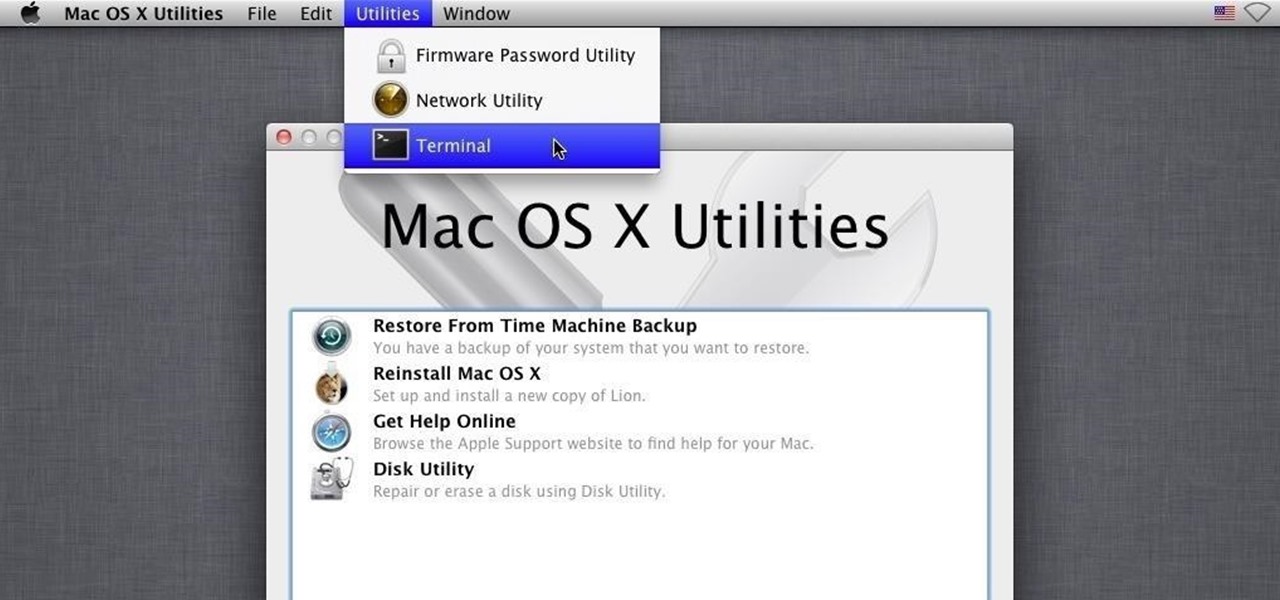
After resetting your password and logging back in to your account, you might see an alert that the system was unable to unlock your login keychain. This is expected, because the passwords for your user account and login keychain no longer match. Just click the Create New Keychain button in the alert.
If you didn't see an alert about your login keychain, or you see other messages asking for your old password, reset your keychain manually:
- Open Keychain Access, which is in the Utilities folder of your Applications folder.
- Choose Preferences from the Keychain Access menu, then click the Reset My Default Keychain button in the preferences window. After you enter your new password, Keychain Access creates an empty login keychain with no password. Click OK to confirm.
If you don't see a Reset My Default keychain button, close the preferences window and select the “login” keychain from the left side of the Keychain Access window. Press the Delete key, then click Delete References. - Choose Log Out from the Apple menu to return to the login screen.
- Log in to your account using your new password. Your account password and login keychain password now match again.
If you still can't log in
If you still can't log in with your password, contact Apple Support for help.
John the Ripperis a fast password cracker, available for many operating systems.Its primary purpose is to detect weak Unix passwords,although Windows LM hashesand a number of other password hash types are supported as well.John the Ripper is free and Open Source software,distributed primarily in source code form. John the Ripper Pro builds upon the free John the Ripper to delivera commercial product better tailored for specific operating systems.It is distributed primarily in the form of 'native' packages forthe target operating systems. |
|
John the Ripper Pro isavailable for a number of operating systems.This web page describes the Mac OS X revision of John the Ripper Pro.
On Mac OS X, the features currently specific to Pro versions are:
- Pre-built and well-tested native package (dmg),which may be installed the usual way - no need to compile
- Universal binary that will run optimally on current 64-bit Intel Macs making use of SSE2 acceleration,but will also run on older Macs
- A large multilingual wordlist optimized specificallyfor use with John the Ripper (4,106,923 entries, 43 MB uncompressed)is included in the package,and John the Ripper is pre-configured for its use
- XPWDUMP tool, which dumps password hashes from Mac OS X systemsfor subsequent auditing/cracking
- The included documentation is revised to be specificfor the given package on Mac OS X rather than generic,making it easier to understand
- As a bonus, the full source code is also provided
For newer Apple hardware and to support macOS Catalina and Big Sur, builds of JtR jumbo are also provided,including one that uses AVX2 for a speedup on recent Intel Macs,and another that will run on Apple M1 (via Rosetta 2, which is part of macOS).
The links below allow you to pay online with a variety of payment methods, or to choose to pay offline.
- John the Ripper 1.7.3.1 Pro for Mac OS X with upgrades and support -$185.00
site-wide or consultant license (at your option),
dmg package (13 MB),free upgrades to further 1.x Pro releases for Mac OS X,
1 year of e-mail support on JtR Pro and JtR jumbo (up to 2 hours) - John the Ripper 1.7.3.1 Pro for Mac OS X with upgrades - $89.95
site-wide or consultant license (at your option),
dmg package (13 MB),free upgrades to further 1.x Pro releases for Mac OS X,
installation support by e-mail within the first 30 days (up to 1 hour) - John the Ripper 1.7.3.1 Pro for Mac OS X introductory offer - $39.95
site-wide or consultant license (at your option),
dmg package (13 MB),
installation support by e-mail within the first 30 days (up to 1 hour)
Your purchase will be from FastSpring, a trusted reseller of software products and services.
Your private download directory will be created and made available to youimmediately upon receipt of your payment.
Unconditional 7-day money back guaranteefor purely online payments(including credit card payments, but not including bank wire transfers):if you're for any reason or for no reason at all unsatisfied withthe download service or the product,we will issue a refund for your order on your requestif the request arrives within 7 days after your order date.
Low price guarantee:our prices on this product are the lowest you can find.If you find a better price on a commercial productwith at least the same functionality, for the same operating system,with upgrades and support similar to those included with your purchase,and if you inform us within 30 days of your purchase,we will gladly refund the price difference.Shop with confidence!
Please don't hesitate to e-mail us at <orders at openwall.com>if you experience any problems placing an order or completing your download,or to request a refund.
The following password hash types are currently supported(and more are planned):
- Traditional DES-based Unix crypt(3) -most commercial Unix systems (Solaris, AIX, ...),Mac OS X 10.2, ancient Linux and *BSD
- 'bigcrypt' - HP-UX, Tru64 / Digital Unix / OSF/1
- BSDI-style extended DES-based crypt(3) - BSD/OS, *BSD (non-default)
- FreeBSD-style MD5-based crypt(3)- older Linux, FreeBSD, NetBSD, Cisco IOS, OpenBSD (non-default)
- OpenBSD-style Blowfish-based crypt(3)- OpenBSD, some Linux, other *BSD and Solaris 10+ (non-default)
- Kerberos AFS DES-based hashes
- LM (LanMan) DES-based hashes -Windows NT/2000/XP/2003, Mac OS X 10.3
- NTLM MD4-based hashes -Windows (all versions)
- Mac OS X 10.4 - 10.6 salted SHA-1 hashes
You can browse the generic documentation for John the Ripper online.Also relevant is ourpresentation on the history of password security.
Find Wifi Password Mac Os
1082648 |