- After signing in with your work or school account you don't see an option to install the desktop applications on the Microsoft 365 home page, go directly to the Microsoft 365 Software page instead. Select the language and bit-version you want (PC users can.
- So, just enter in your URL and click 'Download' SiteSucker is a Macintosh application that automatically downloads Web sites from the Internet. It does this by asynchronously copying the site's Web pages, images, backgrounds, movies, and other files to your local hard drive, duplicating the site's directory structure.
- All information on these pages is auto updated at least every minute. When you click on any Apple Software link on the site, you are redirected to an Apple server.
- Note that not all links may download files as expected. The link would need to be a direct file source, not a link to another page, otherwise the download might just be the HTML of that page and not the file itself. You can assign a shortcut key for activating this add-on. To do this, right-click on the uSelect icon again and select Options.
- Download All Links On A Page Mac 10
- Download All Links On A Page Mac Pro
- Download All Links On A Page Mac Chrome
- Download All Links On A Page Mac Safari
To make accessing specific pages in a document fast, you can add bookmarks and click a bookmark in the Link inspector to go to the bookmarked page. You can also add hypertext that links to the bookmarked page. Here are ways to use bookmarks in your document: To create a bookmark, select the text you want to turn into a bookmark.
Safari User Guide
Download music, PDFs, software, and other items by clicking links on webpages.
Important: If a download contains software, an alert appears when you open the item. To be safe, don’t open it if you weren’t expecting a software program or if it’s not from a trusted source.
Download an item
Download All Links On A Page Mac 10
In the Safari app on your Mac, click anything identified as a download link, or Control-click an image or other object on the page.
Choose Download Linked File. (Some webpage items can’t be downloaded.)
Safari decompresses files such as .zip files after it downloads them.
Note: If you download an item that you previously downloaded, Safari removes the older duplicate so it doesn’t take up space on your Mac. See Optimize storage space on your Mac.
See items you downloaded
In the Safari app on your Mac, click the Show Downloads button near the top-right corner of the Safari window.
The button isn’t shown if the downloads list is empty.
Do any of the following:
Pause a download: Click the Stop button to the right of the filename in the downloads list. To resume, click the Resume button .
Find a downloaded item on your Mac: Click the magnifying glass next to the filename in the downloads list. If you move a file or change the download location after downloading it, Safari can’t find the file.
Tip: To change where downloaded items are saved on your Mac, choose Safari > Preferences, click General, then click the “File download location” pop-up menu and choose a location.
Clear the downloads list: In the downloads list, click Clear. To remove one item, Control-click it, then choose Remove From List.
By default, Safari automatically removes an item after one day. To change when items are automatically removed, choose Safari > Preferences, click General, then click the “Remove download list items” pop-up menu and choose an option.
Pages is a powerful word processor that lets you create stunning documents, and comes included with most Apple devices. And with real-time collaboration, your team can work together from anywhere, whether they’re on Mac, iPad, iPhone, or using a PC.
From the start, Pages places you in the perfect creative environment. It puts all the right tools in all the right places, so it’s easy to choose a look, customize fonts, personalize text styles, and add beautiful graphics. And everyone collaborating on a document has access to the same powerful features.
Start with something beautiful.
Choose from over 70 beautiful Apple‑designed templates, and customize your reports, letters, and other documents any way you like. And, if you’ve ever dreamed of writing a book or fairy tale, it’s easy to create interactive stories right inside Pages.
Make progress you can see.
Track changes, add highlights, and have threaded conversations with your team. Your edits are saved automatically.
Stunning results. Effortlessly.
Liven up your text by filling it with color gradients or images. And, take the entire page to the next level by adding photos, galleries, audio clips, video, math equations, charts, or more than 700 customizable shapes.
What’s new in Pages.
NewTurn handwriting into text. Magically.
With Scribble and Apple Pencil, your handwritten words will automatically be converted to typed text. Take notes, write a book, or annotate a paper quickly and easily.
NewWrite reports easier.
With new report templates, there’s no staring at a blank page. Jump start an essay, research paper, or school report by choosing from one of the 3 new templates.
Skim through in style.
Now, on your iPhone and iPad, you can read through your document, zoom in and out, and interact with it — without accidentally changing anything.
Play videos right in your documents.
Play YouTube and Vimeo videos right in Pages, without the need to open a web browser. Simply add a link, and play your web video inside your document or book.
You don’t work in one place on just one device. The same goes for Pages. Work seamlessly across all your Apple devices. The documents you create using a Mac or iPad will look the same on an iPhone or web browser — and vice versa.
You can also work on documents stored on iCloud or Box using a PC.
Work together in the same document, from across town or across the world. You can see your team’s edits as they make them — and they can watch as you make yours, too. Just click the Collaborate button and invite people to join.
Use Apple Pencil on your iPad to sketch, illustrate, and create documents. Draw and fine-tune your idea, then press play to watch each stroke animate onto the page. Plus, with Smart Annotation, your edits stay with the marked-up text, making it easy for you and your team to incorporate changes.
Teaming up with someone who uses Microsoft Word? Pages makes it simple. You can save Pages documents as Word files. Or import and edit Word documents right in Pages.
Numbers

Create great-looking
spreadsheets. Together.
Download All Links On A Page Mac Pro
Keynote
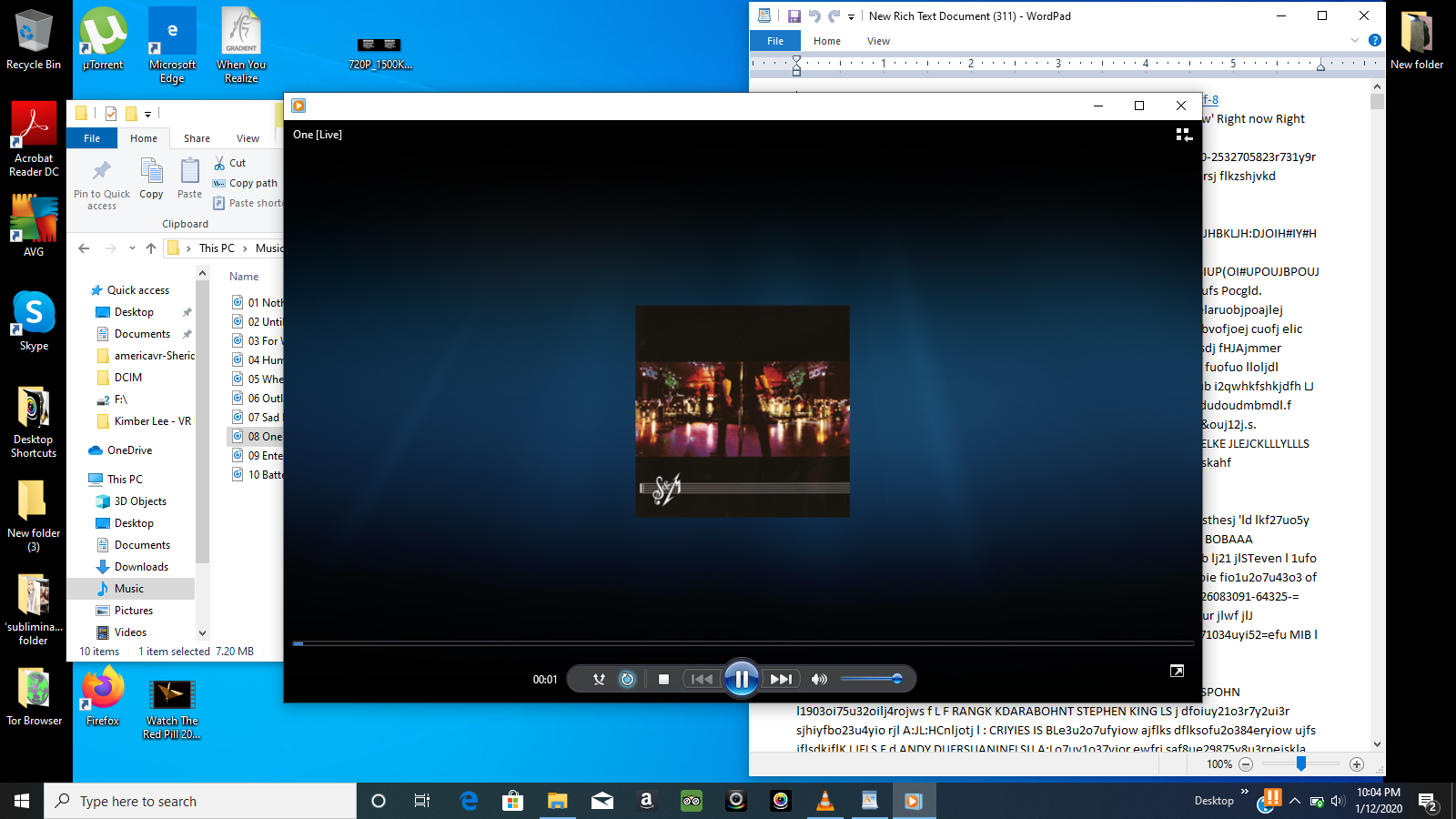
Download All Links On A Page Mac Chrome

Build stunning, memorable
presentations. Easily.